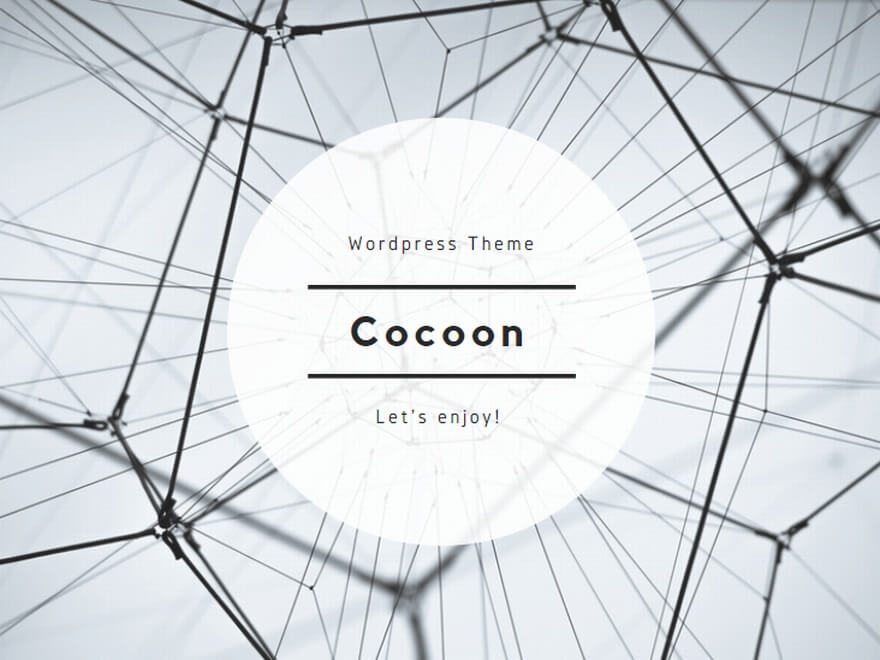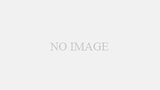■対象者
ADアカウントの削除(無効化)をまとめて実施したい方
現在1アカウントずつ選んで処理をしている情シスの方
削除OUにアカウントをまとめて移動させたい方
※そのまま削除するのではなく、無効化して削除OUに移動する処理を記載しています。
■事前準備
まとめて処理を実行するために、ADアカウント名を記載したCSVを作成します。
ADアカウント名とは、AD上で一意の値になります。
私が以前いた会社ではメールアドレスのドメイン前した。
分からない方は担当者に確認してみてください。
〇まずメモ帳を開きます
そして、一行目に「username」と記載します。

〇そして、二行目にADアカウント名を記載します。
複数停止したいアカウントがある際は、一行に一つずつADアカウント名を記載してください。

〇記載が終わったら左上の「ファイル」→「名前を付けて保存」を選択してください。
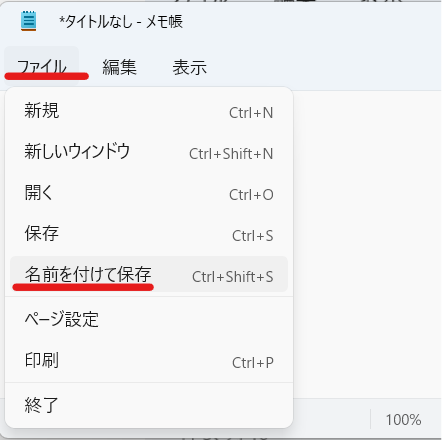
〇下記をそれぞれ変更します。
ファイル名(N):AD無効.csv
ファイルの種類(T):すべてのファイル
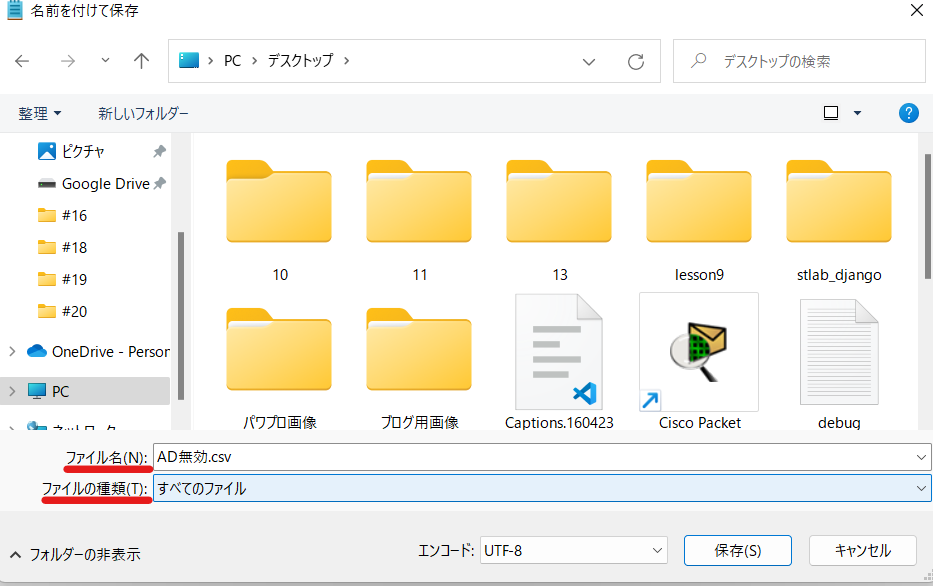
以上で、事前準備が完了になります。
■実際のコード
コード内の黄色マーカーのところは、書き換えてください。
$accounts = Import-Csv AD無効.csv
foreach ($account in $accounts) {
try{
$user = Get-ADUser -Identity $account.username
Disable-ADAccount -Identity $user
Move-ADObject -Identity $user -TargetPath "OU=削除OU,DC=test,DC=jp"
}
catch [Microsoft.ActiveDirectory.Management.ADIdentityNotFoundException]{
Write-Host "アカウント名が間違っています。: $($account.username)"
}
}■コードの解説
1行目:$accounts = Import-Csv AD無効.csv
こちらは、処理を実行するユーザーの一覧を記載しているCSVのファイル名になります。
事前準備の際に作成した「AD無効.csv」になります。
3行目:foreach ($account in $accounts)
こちらは繰り返し処理に必要な値を取り出して格納しています。
4行目:$user = Get-ADUser -Identity $account.username
こちらはAD上のuserの部分にcsvから取り出したアカウント名を格納しています。
5行目:Disable-ADAccount -Identity $user
こちらは実際にアカウントを無効化する処理になります。
6行目:Move-ADObject -Identity $user -TargetPath “OU=削除OU,DC=test,DC=jp“
こちらは、無効化したアカウントを削除するOUに移動しています。
OUとドメイン名を指定すれば問題なく移動できます。
OUの階層を追加したいときは、右から左の順番に記載すれば問題ありません。
※OU=削除OU2番目の階層,OU=削除OU1番上の階層
■ADアカウント削除時の注意点
・PowershellのファイルとCSVファイルをそれぞれADのデスクトップに張り付ける必要があります。
・ADアカウントは間違って削除してしまうと影響範囲が大きいので、削除OUに移動という形です。