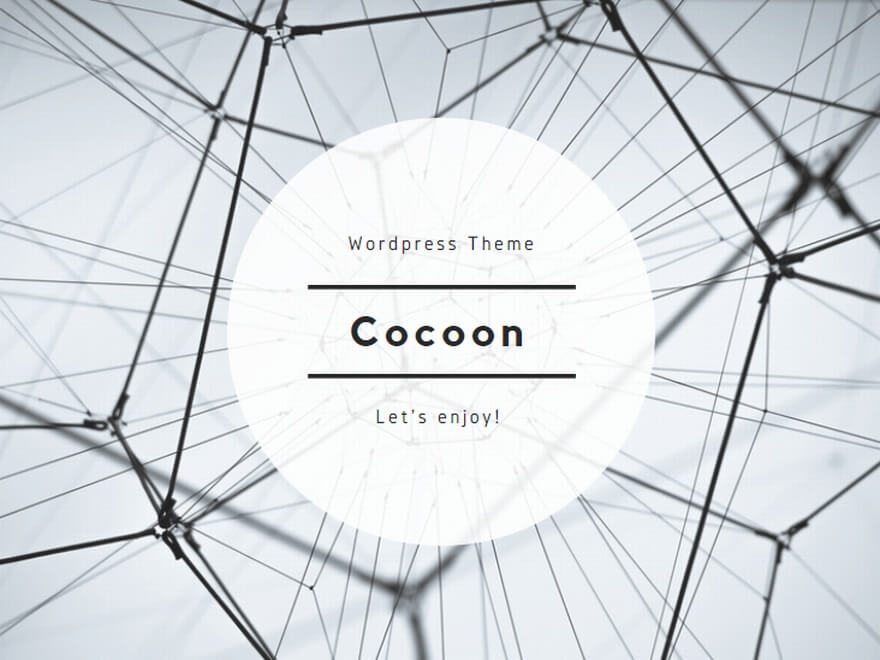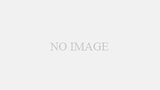■このページを読んでわかること
Powershellを使用したADアカウント作成方法がわかります。
通常1アカウント5分~10分で作成しているものが、アカウント数問わず1~2分で作成できます。
■対象者
情シスなどで、ADアカウントを一つずつ作成されている方
■ADアカウントを作成するリストを作成する
csvに記載してエクセルで開くのが最初はやりやすいと思います。

■ADアカウント作成時の各項目について
項目の説明をしていきます。
ログオン名:Windowsにアクセスしたときに表示される名前
姓名:そのまま
表示名:AD上で検索した際に表示される名前
アットマーク前:重複がないか確認するためのもの
ユーザーログオン名:ドメイン名
メールアドレス:ユーザーのメールアドレス
初期パスワード:最初に設定するユーザーパスワード
所属OU:上位階層を右から指定してドットは不要
■Powershellを起動する
上記を理解したら記入後、保存してファイル形式を.csvにする。
ファイル名は「users_add原本.csv」にしてください。
メモ帳を開いて、下記のコードをコピペしてください。
赤字のみ書き換えて
○○○○.ps1という形で保存してください。
$csv = Import-Csv users_add原本.csv
#ユーザアカウント作成
#それぞれの列の値を一行ずつ取得していきます。
Get-Content .\users_add原本.csv | ConvertFrom-Csv | %{New-ADUser $_.ログオン名 -Surname $_.姓 -GivenName $_.名 -DisplayName $_.表示名 -sAMAccountName $_.アットマーク前 -UserPrincipalName $_.ユーザーログオン名 -EmailAddress $_.メールアドレス -AccountPassword (ConvertTo-SecureString $_.初期パスワード -AsPlainText -Force) -Path $_.雇用形態 -Enabled $true -ChangePasswordAtLogon $false }■AD上に作成したPowershellとcsvファイルをコピぺする
デスクトップに作成したPowershellとcsvファイルを張り付けてください。
右クリックで「Powershellを実行する」を選択してください。
その後確認して、完了となります。
この際にエラーが出るようでしたら、ログインIDの重複がないか確認してみてください。
■Powershellについて
最初は難しいイメージがあるかもしませんが、使いこなせれば間違いなく有用です。
下記の参考書は初心者の方にも、オススメです。
created by Rinker
¥4,180
(2025/07/08 11:46:56時点 楽天市場調べ-詳細)
■プログラミング系
[GAS]GASを使用したメール一斉送信
[GAS]フォルダ内のURLを抽出する方法
[GAS]GAS(GoogleAPI)使用したカレンダー登録
[GAS]GAS(GoogleAPI)の始め方