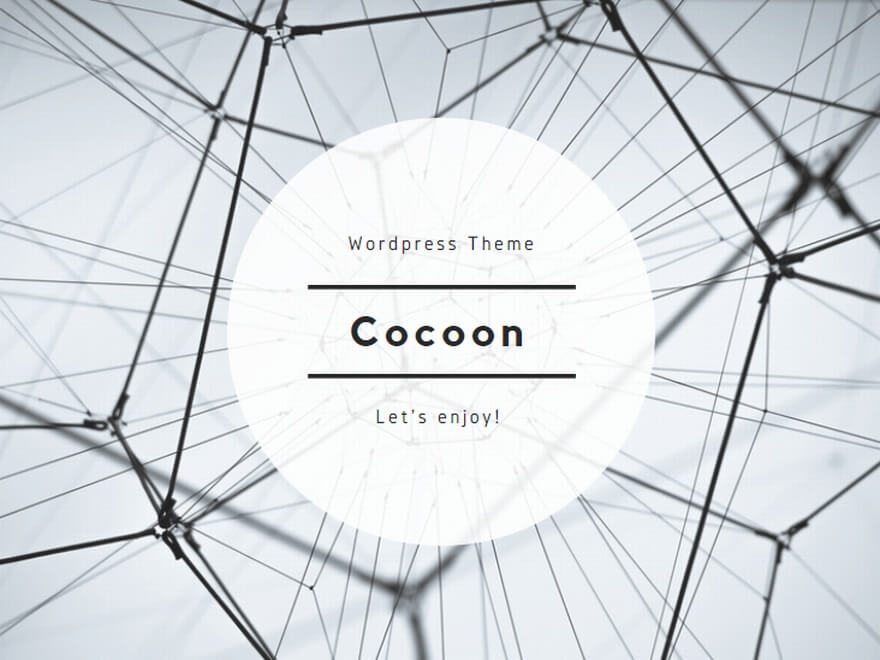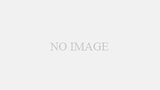■対象者
PCの調子が悪い方
音声不調(スピーカー・マイク)が使えないかた
■PCの調子が悪い方
・PCをシャットダウンする
意外と多いのが、これで直るパターンです。
情シスをしていた時も、いちいち起動させるのが面倒
という理由でスリーブのままにしている方がとても多かったです。
特に在宅勤務が始まりだしたころから、これで何件解決したかわかりません。
お使いの機種によっては、電源ボタン長押しが必要なこともあるので確認してみてください。
・ドライバーを更新する
ドライバーとはPCのプログラムを動かしているものになります。
下記のように検索してみれば、基本的には公式が配布しているものが出てくると思います。
「メーカ名 機種名 ドライバ」
例:Dell Latitude7290 ドライバ
・WindowsUpdateをかける
Windows10、Windows11両方とも「Windowsキー」+「Iキー」を押すとPCの設定画面が出てきます。
左側設定画面の中に
「Windows Update」もしくは「更新とセキュリティ」があるので選択して更新します。
下記画像はWindows11になります。
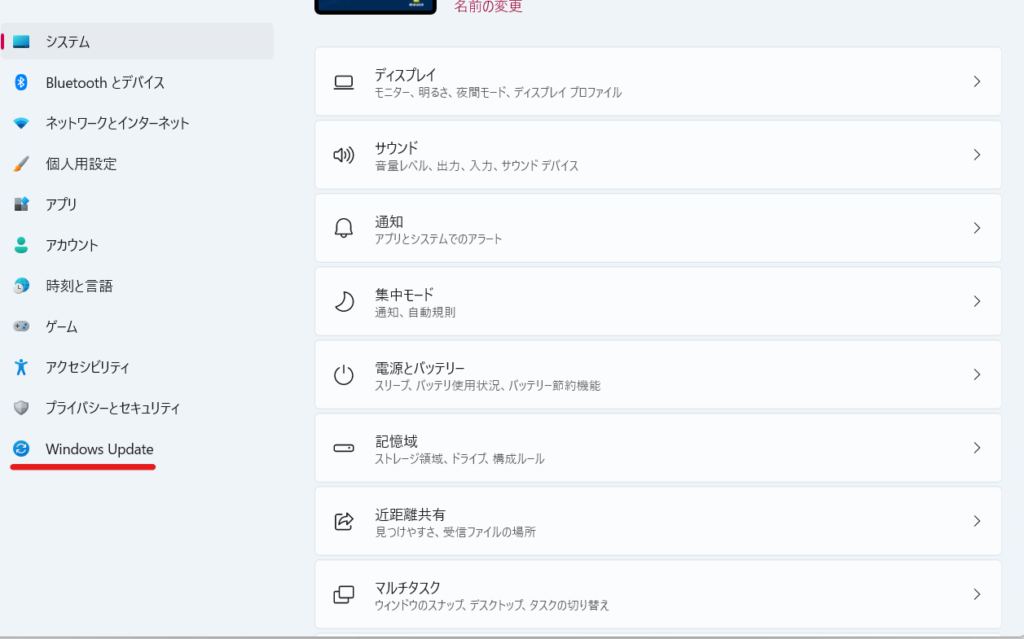
・修理を依頼する
買ったメーカーの修理部門、もしくは修理会社に依頼することで、PCが正常動作するようになります。
この際注意点として、1社でなく複数頼んで見積もりを出してもらいましょう。
割と多いのが、個人で修理会社をしている所だと多少高めに見積もりを出してきます。
他社の値段を言うと値引きしてくれたりアフターサービスまで、付けてくれるところがあります。
ただ、メーカ依頼の場合は値段が決まっている場合が多いのであまり意味がないです。
■音声不調(スピーカー・マイク)が使えないかた
・PCをシャットダウンする
こちらは、PC不調時にもでましたがあえて再度書いております。
情シスからのお知らせとして社内にだしていたお知らせの名前が「困った時は再起動」でした。
そのくらい基本的には再起動してもらえれば直ることが多いです。
・トラブルシューティング
PCデスクトップ下部(タスクバー)の部分に音声マークがあると思います。
そちらを右クリックして「サウンド問題のトラブルシューティング」を実行してください。
下記画像はWindows11のものになります。
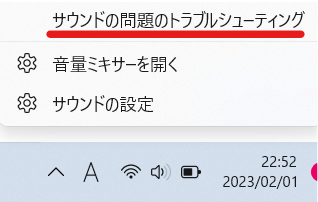
・音声ドライバーを更新する
こちらも有効なものになります。
急に反応がなくなった際は、基本トラブルシューティングをして、ドライバ更新すれば9割は治ります。
上記のPC不調と同じように検索してみることで、更新できます。
「メーカ名 機種名 ドライバ」
・ショートカットを押していないか確認する。
キーボードの「functionキー」+F○○キー のショートカットを使用している方に多いです。
間違って押してしまって気づかないうちに、マイクがオフになっていたりします。
一度確認してみましょう。
・ドライバの選択を間違っている
通常PCから音を出力・入力するさいのドライバをAとします。
有線イヤホン・無線イヤホンから出力・入力する際は基本Bというようにドライバが入れ替わります。
そのため、イヤホンなどを認識してすぐにドライバを選択する画面が出てきます。
※meetやZoomの不調にとても多いです。
間違って選択した場合は差しなおして、正しいドライバを選択しましょう。
■最後に
いかがでしたか、在宅勤務が増えてきて急なトラブルで困っている方の助けになれば幸いです。