■対象者
・Windows10から11にアップグレードを考えている人
・社内PCを11に更新する際の注意点を気にしている人
・11にアップグレードした際のWindows10との違いを知りたい人
主な変更点
〇タスクバーの変更
Windows 11では、タスクバーが以前のバージョンと比べて大幅に変更されました。
アイコンの配置やスタイルが更新され、よりモダンな外観になっています。
スタートボタンが中央に来ているのが分かりやすい変化ですね!

こちらは下記の場所で
Windows10の時と同じように左端に寄せることができます。
①スタートボタン右クリック「システム」を選択
②「個人用設定」を選ぶ
③「タスクバー」から「タスクバーの動作」を選択する
④下記画像が表示されるので、「左揃え」を選ぶと変更できます。

〇TPM設定が強制で有効
公式サイトが
上記にも記載はありますが、Windows11からTPMが必須になります。
そのためWindows10からアップグレードを考えている方は上記を参照にしてください。
古い端末だとそもそもTPM機能がなかったりするので、その場合は諦めて新PCを購入しましょう。
※古い仮想端末の更新を頼まれたのですが
TPM機能がなく更新を諦めたこともあります。
私のおススメはDellPCです!
良かったらこちらの記事を参考にしてみてください。
〇シャットダウンについて
Windows11から「高速スタートアップ」機能が標準で有効になっています。
こちらが有効になっていると下記のような症状が発生します。
・シャットダウンできない
・何を押してもスリープ状態になる
コントロールパネル/ハードウェアとサウンド/電源オプション/システム設定
下記画像の「高速スタートアップを有効にする」のチェックを外すと改善されます。
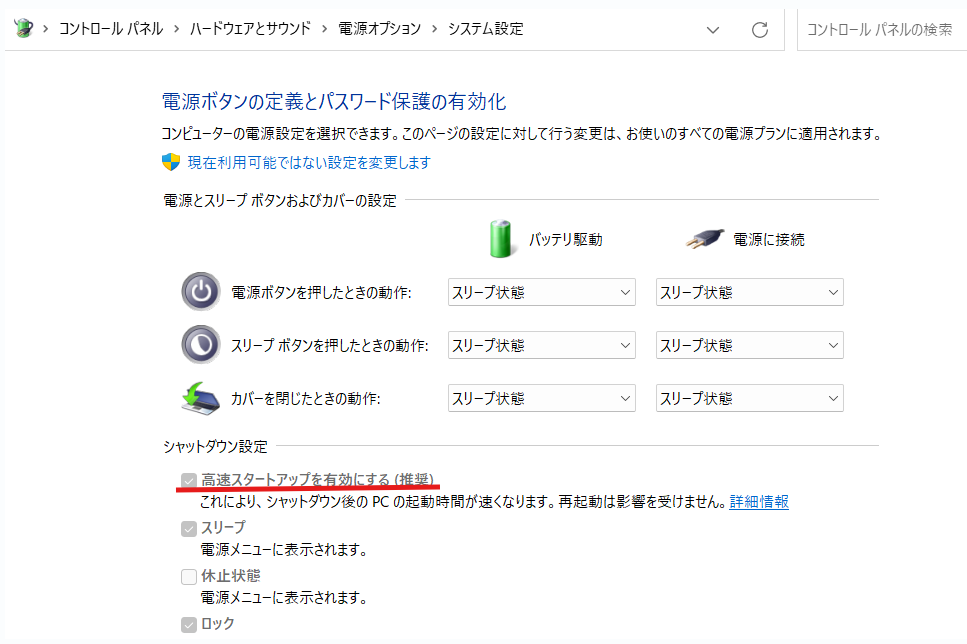
こちらはPC不調の原因にもなりやすいため、デフォルトで外す設定が良いかもしれないですね!
〇copilotの有効化
Windows CopilotはMicrosoftによって開発された、Windows 11に搭載された対話型AIです。Copilot in Windowsという新機能は、2023年12月に提供が開始されました。
この機能は、会話のように話しかけることでコンピューターの操作をサポートしてくれます。
11限定というわけでなくWindows10でも利用可能です。
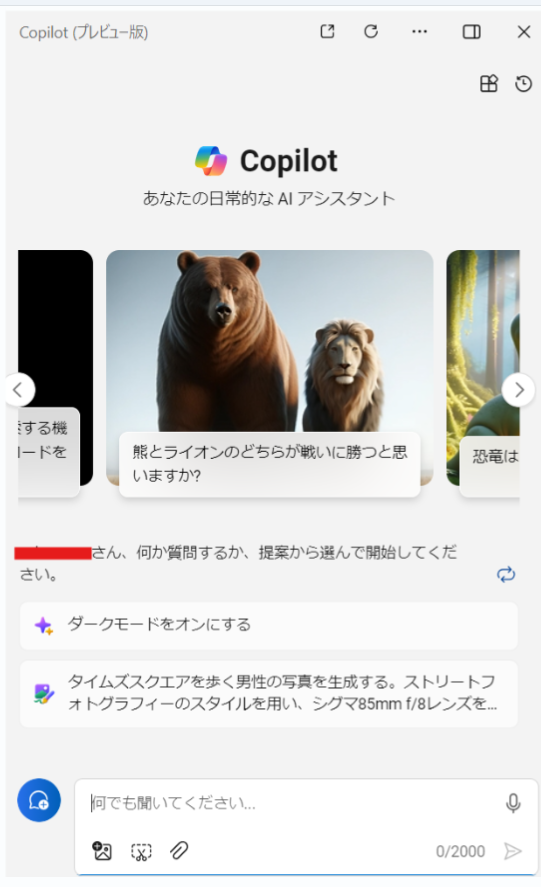
こちらのcopilotの無効化手順について記載しておきます。
〇個人向け
・タスクバーから無効化する。
①スタートボタン右クリック「システム」を選択
②「個人用設定」を選ぶ
③上部にあるCopilotのチェックを外す
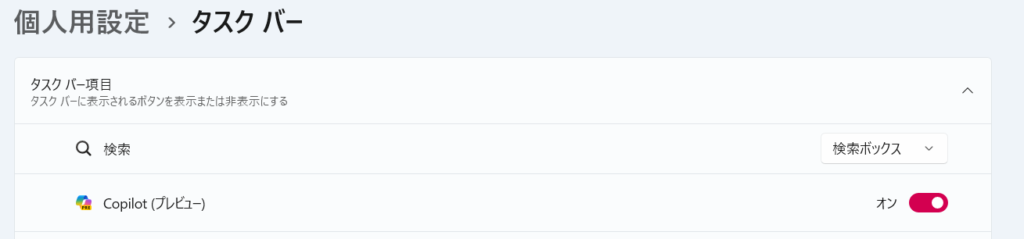
〇情シス向け
こちらはGPO(グループポリシー)を使用した方法になります。
生成Aiの運用がまだ社内で定まっていない方などはこちらをおすすめします。
※Windows11 PRO版限定の設定方法です。
「グループポリシー」エディタを開きます。
「ユーザー設定」に移動し、「管理用テンプレート」を展開します。
「Windows コンポーネント」を開き、「Windows Copilot」を探します。
「Windows Copilotを無効にする」ポリシーを見つけ、「有効」に設定します。


