■このページを読んでわかること
ADのグループポリシーを使用したプリンタドライバの配布方法がわかります。
プリントサーバーとADサーバー両方にアクセスできる権限が必要となります。
■対象者
PCに一台ずつプリンタドライバを設定するのが面倒な方
WindowsPCキッティング時に少しでも時間短縮したい方
■プリントサーバー側での作業
・プリントサーバーにアクセスして「印刷の管理」を選択します。
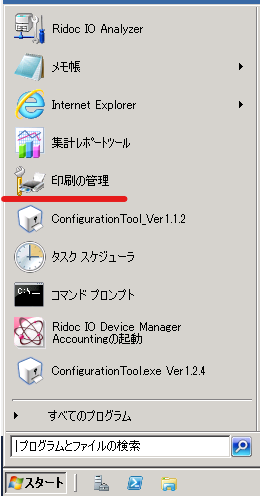
配布したいプリンタを右クリック後「グループポリシーの展開」を選択してください。
下記画像のようになります。
「参照」を選んで、AD側で設定しているグループポリシーを選択して、「追加」を押します。
ここでは、「ユーザーごと」と「コンピューターごと」両方とも追加しています。

■AD側でのグループポリシーの設定
先ほどプリンタサーバー側から紐づけたグループポリシーを確認してください。
追加したプリンタが反映されていれば完了です。
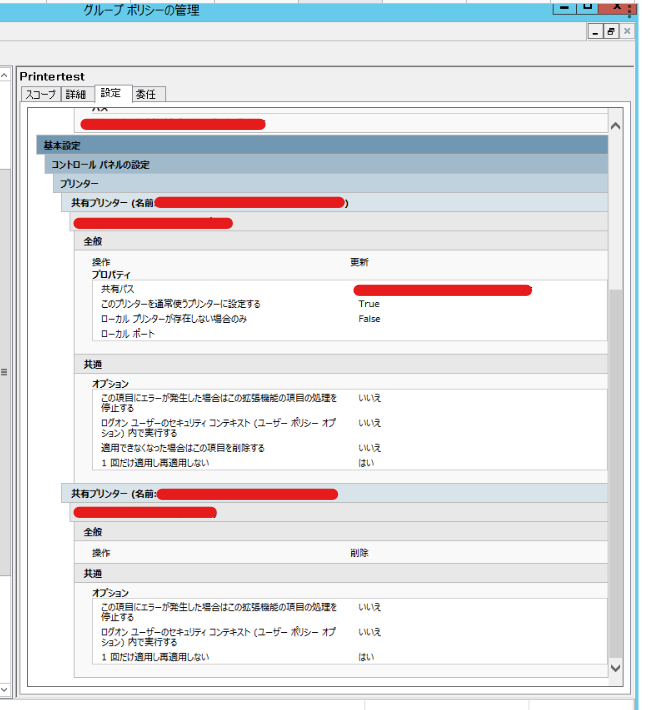
■グループポリシーの項目説明
通常はデフォルトで問題ありませんが、細かい変更をしたい方は下記を確認してください。
〇このプリンタを通常使うプリンターに設定する
プリンタドライバを既定にして配布します。
〇1回だけ適用し再適用しない
一度配布後は規定で配布しません。
再度配布したい時はOUへの再度参加させるか
下記コマンドをコマンドプロンプトで実行してください。
gpupdate /force :グループポリシーを適用するコマンドです。
■インストールでなくダウンロードまでをグループポリシーで
ポイントアンドプリントの制限というポリシーがあります。
そちらを有効にすると、配布までされますがインストールはされません。

インストールでなく複数のプリンタドライバを配布したい際は
こちらを有効にして使い分けてください。
■エラー
・選択したプリンタは表示できないか、正しくインストールされていません
こちらは、グループポリシーでプリンタドライバを配布する際に発生するエラーです。
ドライバのバージョンが、古いと印刷ができずプレビューも表示されなくなります。
そのため、バージョンを確認してみてください。
設定→プリンタとスキャナ→プリンタプロパティ→基本設定→詳細設定
プリントサーバーを利用している場合は、ご使用プリンタの公式ホームページから
インストールしてください。
インストールしても、解決しない場合はうまくドライバが更新されていない時があります。
一度ほかの機種の、プリンタドライバをインストールすれば解決されます!
■最後に
いかがでしたか、グループポリシーを利用すれば断然業務は楽になると思います。
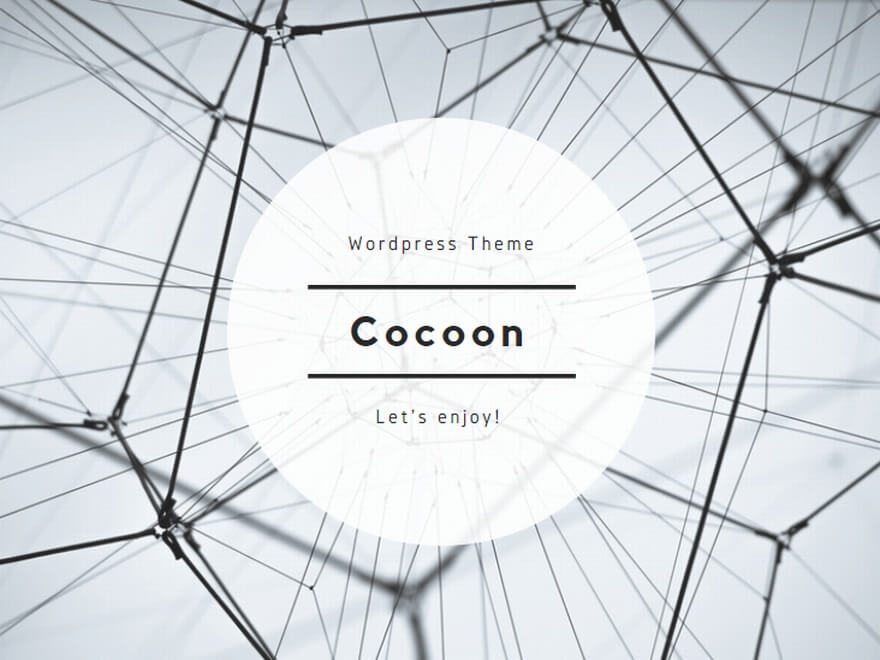
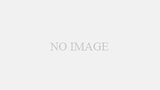
コメント