
■対象者
Googleフォームでのファイル回収方法を知りたい方
Googleフォームを使用した際の細かい仕様について知りたい方
Googleフォームを使用した場合のマイドライブ・共有ドライブの仕様を知りたい方
Googleフォームとは
「Googleフォーム」とは、Googleが提供する便利なオンラインフォーム作成サービスです。
フォームとは、アンケートや意見収集などで使われる質問や入力欄が設けられた用紙のようなものです。フォームを簡単に作成し、誰でも回答できるように共有できるツールです。
使い方はとってもシンプル!
まずはGoogleアカウントでログインし、「Googleフォーム」というアプリケーションを開きます。
そこから「新しいフォームを作成」を選択し、自分が質問したい内容を入力していくだけです。
例えば、アンケートを作成したいなら、質問文を書いたり、選択肢を作成したりします。
質問の種類も選べます。
テキスト入力、ラジオボタン、チェックボックス、ドロップダウンリストなど、使いたいものを選んでください。
作成が終わったら、フォームのリンクをコピーして友達や仲間にシェアすれば、回答を収集することができます。回答は自動的にGoogleスプレッドシートにまとめられるので、後でデータを見たり、グラフにして見やすくしたりすることも簡単にできます。
Googleフォームは、イベントの参加申し込みフォーム、商品のアンケート、アンケート調査、意見収集など、さまざまな場面で活躍します。また、回答制限を設定して特定の日時や回数に制限することもできるので、使い方は自由自在!
簡単で便利なGoogleフォームを使って、みんなの声を集めたり、イベントの参加者を募集したりしてみてください。Googleフォームがあなたの情報収集をサポートしてくれること間違いなしです!
ファイル回収する時の注意点
①ファイルサイズの制限: Googleフォームにアップロードできるファイルのサイズには制限があります(通常は最大10 MB)。
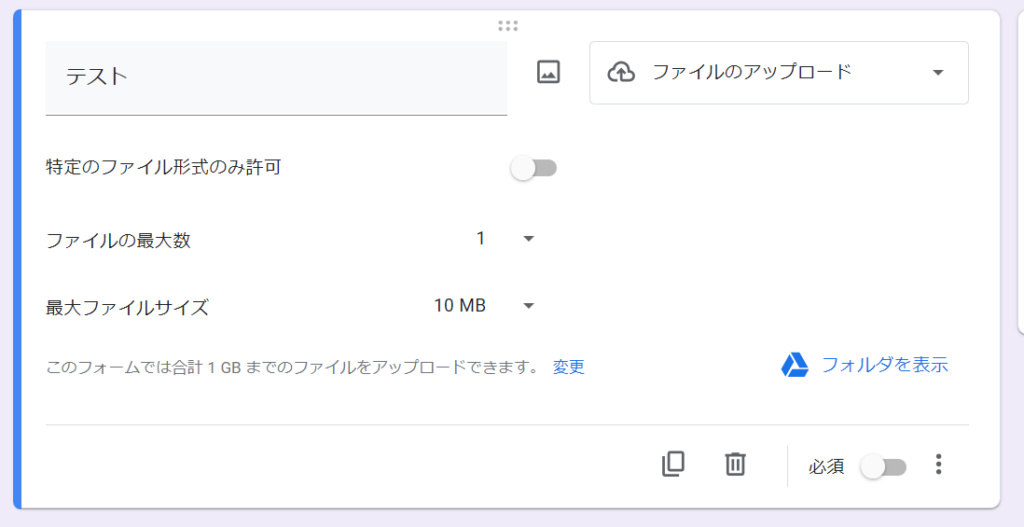
②ファイルタイプの制限: デフォルトでは、Googleフォームでは一般的なファイルタイプ(画像、PDF、ドキュメントなど)がアップロード可能ですが、セキュリティ上の理由から実行ファイルなど特定のファイルタイプのアップロードを制限することがあります。(Zipファイルなど)
③匿名回答とファイル回収: 匿名回答を許可している場合、アップロードされたファイルには回答者の情報が含まれません。必要な場合は、ファイルのメタデータやファイル名に情報を含める必要があります。
※基本的にはファイルの回収をしたい場合は匿名はおススメしません。
ファイルの中身が悪意のあるものの場合もあるので気を付けましょう。
④シートのリンク: Googleフォームでアップロードされたファイルは、デフォルトではGoogleマイドライブに保存されます。ファイル回収後、回収されたファイルがどこに保存されているかを確認し、必要な場所に移動または共有することを忘れないようにしてください。
※マイドライブ内に(フォルダ名+File responses)というフォルダが自動で作成されます。
上記のフォルダに自動でアップロードされたファイルが格納されます。

⑤セキュリティとプライバシー: ファイル回収に際しては、回収されるファイルには機密情報や個人情報が含まれる可能性があるため、適切なセキュリティ対策を講じることが重要です。ファイルの送信先や保存先のアクセス権を制御し、必要な情報だけを回収してください。
⑥回収ファイルの整理: ファイル回収後は、回収されたファイルを整理して必要な情報を把握しやすくしておくことが大切です。回収ファイルの名前やフォルダ構成をわかりやすく設定し、データの見直しや分析がスムーズに行えるようにしましょう。
これらの注意点を踏まえて、Googleフォームを使ってファイル回収を効果的に行い、スムーズなデータ収集を行ってください。
Googleフォームの細かい仕様
Q.Googleアカウントがないとフォームは使えませんか

A.Googleアカウントがなくても使用できます。
その際は項目で氏名欄などを必須入力にして、特定できるようにしましょう。
Q.Googleフォームで自動作成されたフォルダを共有ドライブに作成したい。

A.こちらはできません。
一度必ずマイドライブで作成された(フォルダ名+File responses)に格納されます。
共有ドライブに移動させたい場合はGASでファイル移動させるコードを入力+トリガーを入れることで運用が楽になります。
Q.Googleフォームで作成された(フォルダ名+File responses)のマイドライブ内での階層を変えたい

A.可能です。
こちらは基本的にはマイドライブ直下に作成されます。
しかし、マイドライブ内/テスト/(フォルダ名+File responses)のように移動させても
フォームで回収したファイルはフォルダに格納されます。
コードは下記になります。
下記のコードではマイドライブ内に作成された(フォルダ名+File responses)
と同じ名前のフォルダが移動先にあれば、まとめて移動してくれます。
function moveFilesToDestinationFolder() {
// 移行元フォルダのIDを指定します
var sourceFolderId = 'フォルダIDを指定してください';
// 移行先フォルダのIDを指定します
var destinationFolderId = '移動先のフォルダIDを指定してください';
// 移行元フォルダ内のフォルダ名を取得します
var sourceFolders = DriveApp.getFolderById(sourceFolderId).getFolders();
// 移行先フォルダ内のフォルダ名を取得します
var destinationFolders = DriveApp.getFolderById(destinationFolderId).getFolders();
// 移行元と移行先のフォルダ名が一致する場合、移行元フォルダ内のファイルを移動します
while (sourceFolders.hasNext()) {
var sourceFolder = sourceFolders.next();
var sourceFolderName = sourceFolder.getName();
while (destinationFolders.hasNext()) {
var destinationFolder = destinationFolders.next();
var destinationFolderName = destinationFolder.getName();
if (sourceFolderName === destinationFolderName) {
moveFilesFromFolder(sourceFolder, destinationFolder);
}
}
// 移行先フォルダ内のフォルダ名を再度取得します
destinationFolders = DriveApp.getFolderById(destinationFolderId).getFolders();
}
}
// フォルダ内のファイルを移動する関数
function moveFilesFromFolder(sourceFolder, destinationFolder) {
var files = sourceFolder.getFiles();
while (files.hasNext()) {
var file = files.next();
destinationFolder.createFile(file);
sourceFolder.removeFile(file);
}
}Q.(フォルダ名+File responses)を削除してしまった。
ファイル回収ができなくなってしまったがもう一度回収したい。

A.こちらはフォーム自体を作成しなおすしかないです。
私も一度同じことで困ってGoogleサポートに確認しました。
フォームが作成された時点で作成されたフォルダ以外には格納できないとのことでした。
なので(フォルダ名+File responses)は作成しないように気を付けましょう。
Q.フォームに回答があった際にメール通知がくるようにしたい。

A.こちらはスクリプトで設定できます。
コピーして貼り付けて、メールアドレスを設定するだけなので、簡単に設定できます。
最後に
Googleフォームはとても便利なのですが、細かい仕様が意外と検索しても表示されなかったので
まとめておきます。
少しでも誰かの役に立てばと思います。


