対象者
・UEFIで起動するPCのDBAN方法が知りたい方
・PCのDBAN方法が知りたい方
・PC売却前に必要なデータ消去について知りたい方
DBANとは何か?
DBANの基本
- データの完全消去: ハードディスクに保存されたデータを復元不可能な状態にします。通常のファイル削除やフォーマットでは、データが完全には消去されず、専門的なツールを使えば復元できる可能性がありますが、DBANはそれを防ぎます。
- 無料ツール: DBANは無料で利用でき、インターネットからダウンロードできます。
使い方の概要
- ダウンロード: まず、DBANの公式サイトからISOファイルをダウンロードします。
- ブートメディアの作成: ダウンロードしたISOファイルを使って、USBメモリやCD/DVDに書き込みます。これにより、DBANを実行するためのブートメディアが作成されます。
- 起動: 消去したいハードディスクが接続されているパソコンにブートメディアを挿入し、そのパソコンを起動します。BIOS設定でブートデバイスをUSBやCD/DVDに変更する必要がある場合もあります。
- 消去の開始: DBANが起動すると、メニューが表示されます。ここで指示に従って消去プロセスを開始します。操作は基本的にキーボードで行います。
注意点
- データ復元不可: DBANを使って消去したデータは基本的に復元できません。重要なデータがある場合は、事前にバックアップを取っておくことが必要です。
- 時間がかかる: ハードディスクの容量や使用する消去アルゴリズムによりますが、データ消去には時間がかかることがあります。
- 技術的な知識が少し必要: パソコンの起動設定を変更したり、コマンドを入力したりするため、基本的なパソコン操作に慣れているとスムーズです。
DBANは、パソコンを譲渡したり、廃棄したりする前に個人情報や機密データを確実に消去するための強力なツールです。
おススメのツール
UEFI起動のPCにも対応しており、無料で使用できます。
データ消去だけでなく、書き込みも実施できるため重宝しております。
有償版を利用すれば、データ移行などもスムーズに実施可能です!
使用方法
PCのデータが削除されますので、自己責任でお願いします。
①画像のダウンロードを選択する
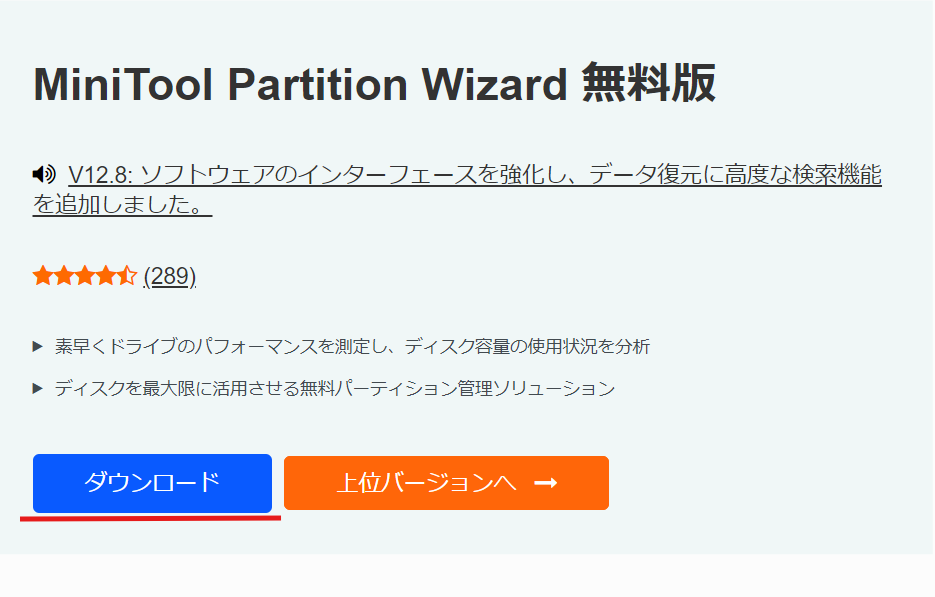
②ダウンロード完了後ファイルを起動すると
「このアプリがデバイスに変更を加えることを許可しますか」と
表示されるので「はい」を選択する。
※IDとパスワードの入力を求められた場合はPCの管理者にご相談ください
③画像のように表示されたら「OK」を選択する。
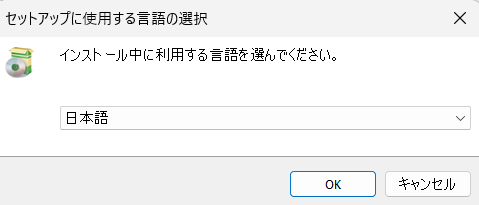
④「無料版のインストールを実行します」にチェックをいれて「次へ」
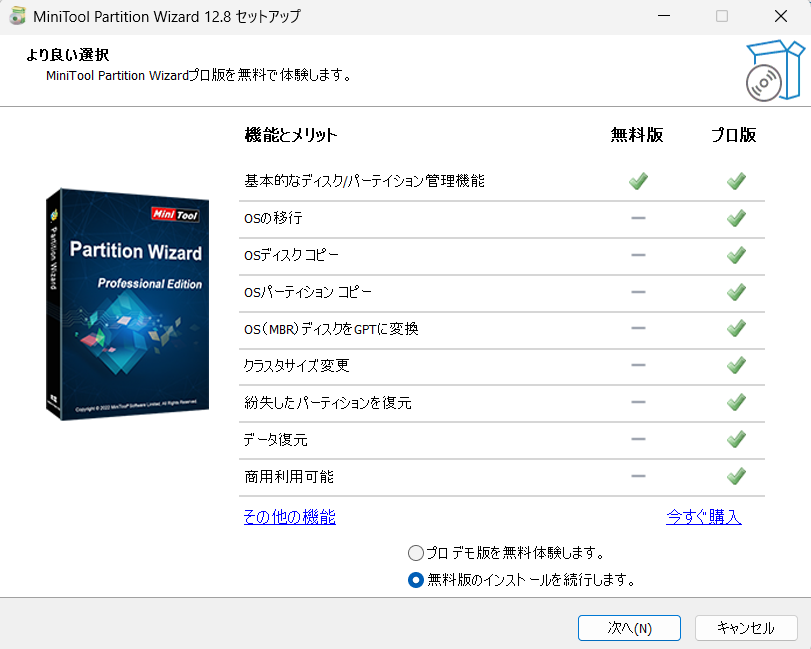
⑤用途に合わせてチェックをいれてください。
※画像ではデータ消去のみの場合となります。
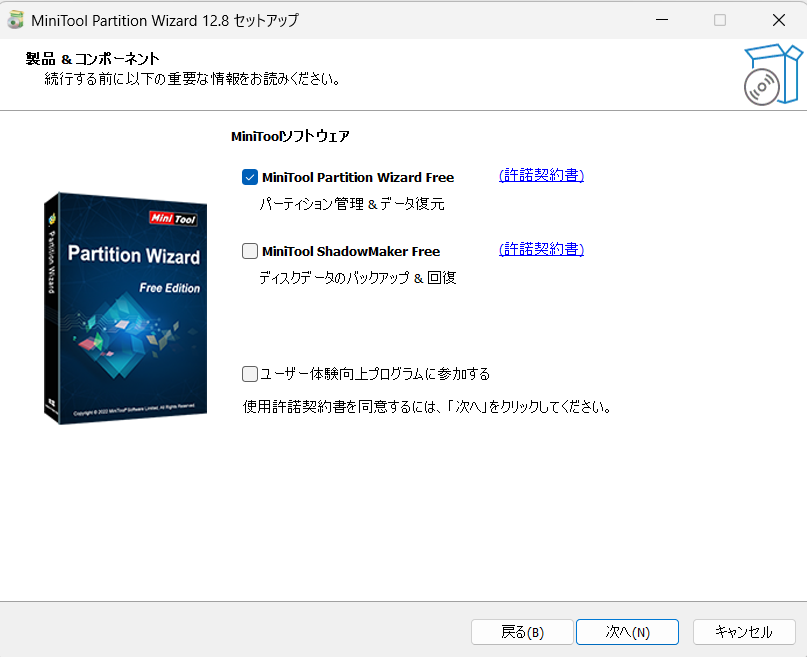
⑥「次へ」を選択します。
ダウンロードが開始されます。
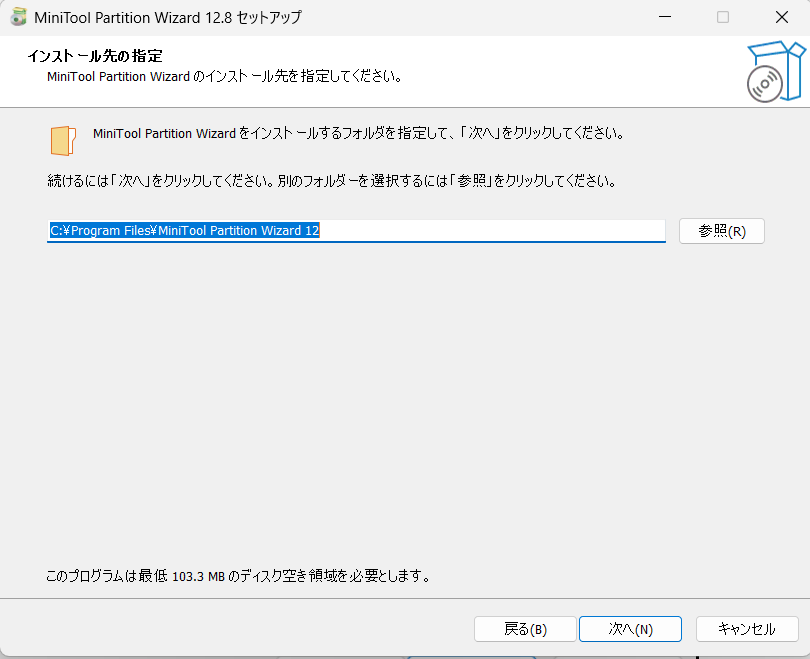
⑦以上でダウンロード完了です。
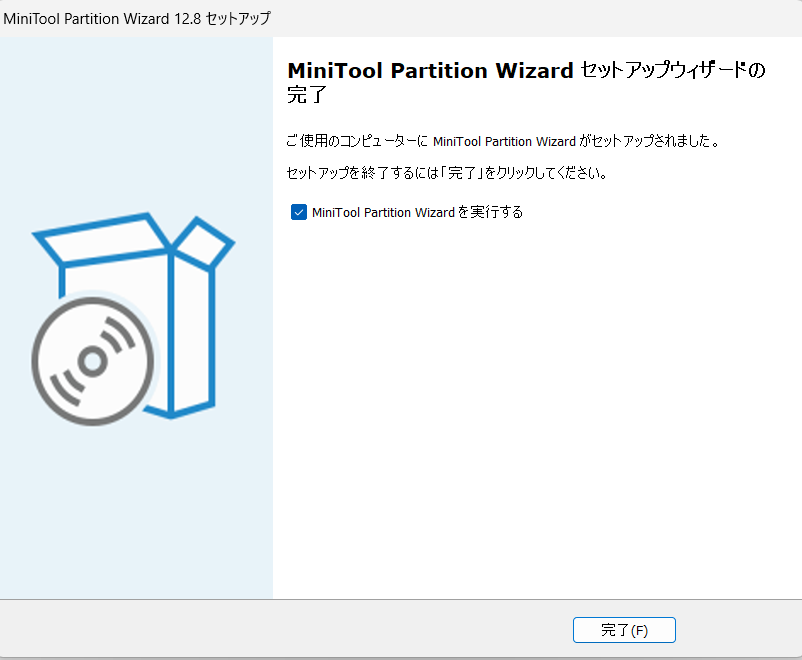
⑧ソフトが起動されるので、消したいディスクを選んで右クリック。
【ディスク抹消】が表示されるので選択します。
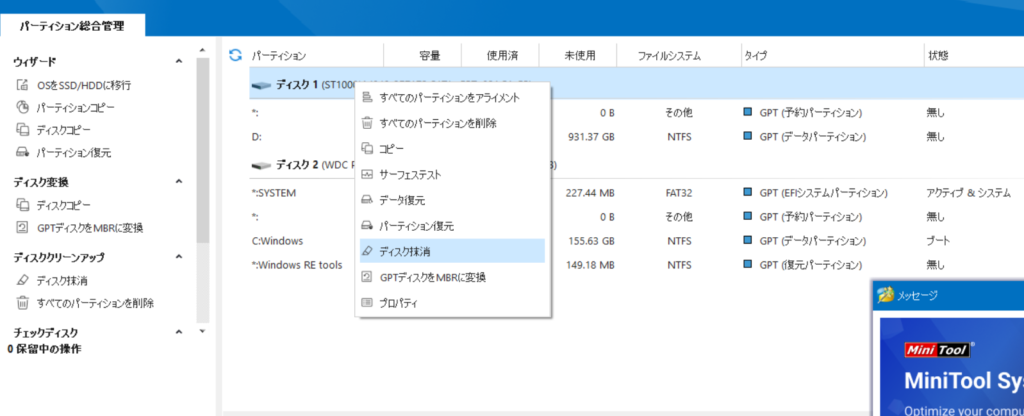
⑨データ消去後の書き込み回数や内容を選択できます。
基本的には「セクタを0と1で埋め尽くす」でよいと思います。
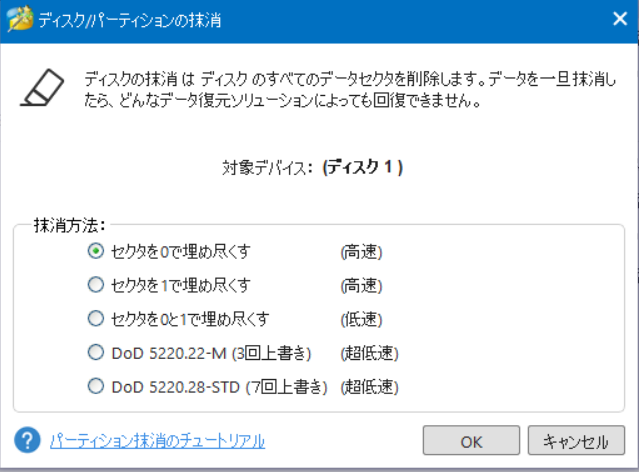
⑩「適用」を選ぶと消去が実行されます。
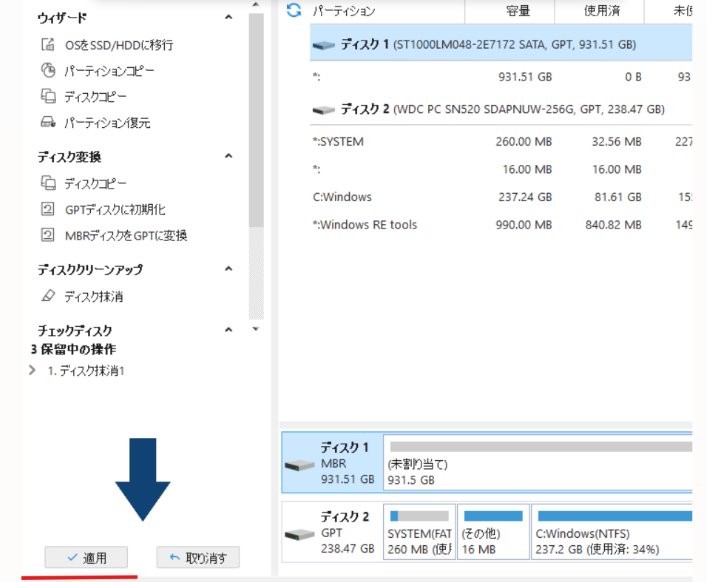
最後に
ソフトで消去できるのが、良いところですよね。
データログなどの取得さえできればGPOなどで一気に社内展開できそうですね。
IT家庭教師始めました!!!
詳細はこちら
ITに関することに詳しくなりたい方大歓迎!!!
マンツーマンで丁寧にお教えさせてください!!!!
よろしくお願いいたします。


