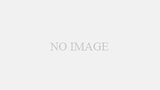対象者
Macを使用している方で、「認証のために保留中」の表示から印刷できなくなった方
対象OSはVentura、Montereyでは改善を確認済み
モバイルアカウント作成後、印刷できなくなった方
パスワード変更後印刷できなくなった方
ネットワークユーザーでは印刷できるが、モバイルアカウントでは印刷できない方
対応方法 モバイルアカウントを作成している場合
原因としては、ADとの連携が取れていないことになります。
そのため、認証が通る方法でモバイルアカウント作成をします。
※こちらの方法では作成済みのプロファイルを一度削除する必要があります。
削除して問題ないか必ず確認しましょう。
まず、Macに削除したいユーザーとは別の管理者アカウントでログインします。
その後デスクトップ左上の「システム環境設定」を開きます。
[option]+[command]+[,(カンマ)]でも開けます。
「ユーザーとグループ」→対象ユーザーを選択して削除を選びます。
※OSによっては選択して下にスクロール「マイナス」ボタンを押すことで削除になります。
「ホームフォルダを削除」にチェックをいれます。
「アカウントを削除」を選択して削除完了となります。
その後「ユーザーとグループ」の設定画面のネットワークアカウントサーバの右にある「編集」を選択します。
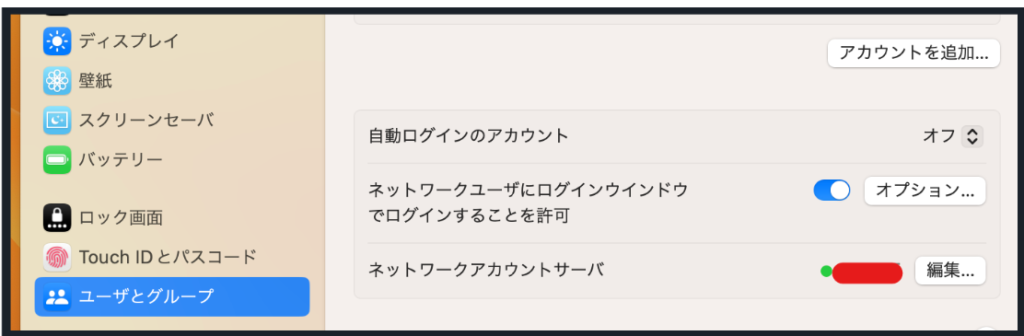
そして「ディレクトリユーティリティを開く」を選択します。
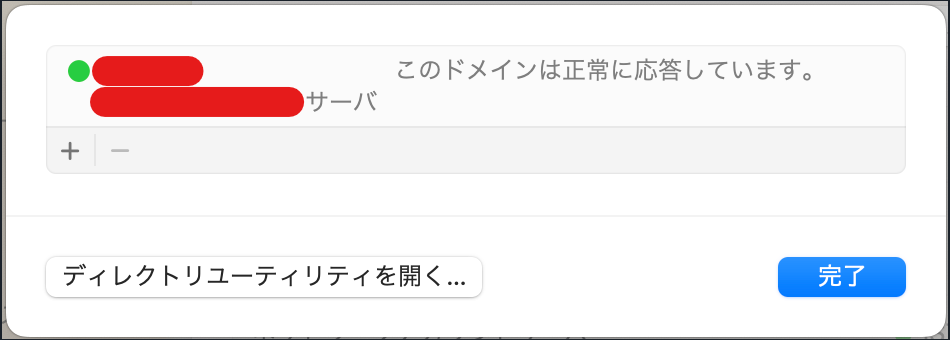
「ログイン時にモバイルアカウントを作成」にチェックを入れて、再度印刷できなかったユーザーで
ログインして、印刷できるか確認します。
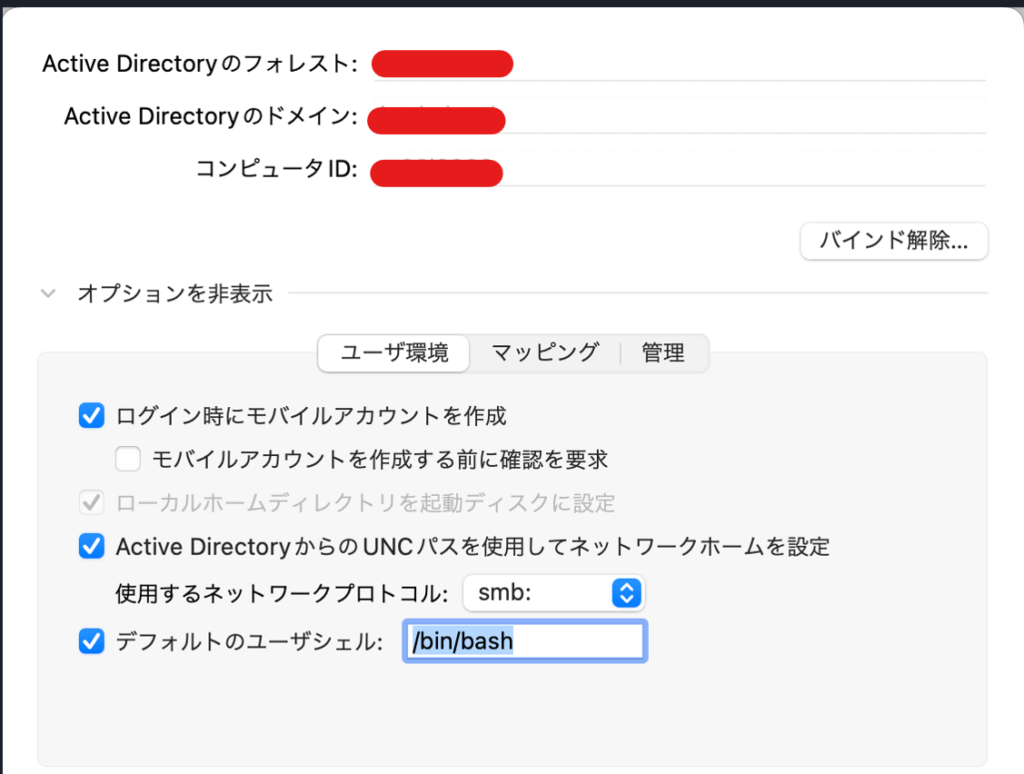
下記のような認証が表示されたら解決となります。
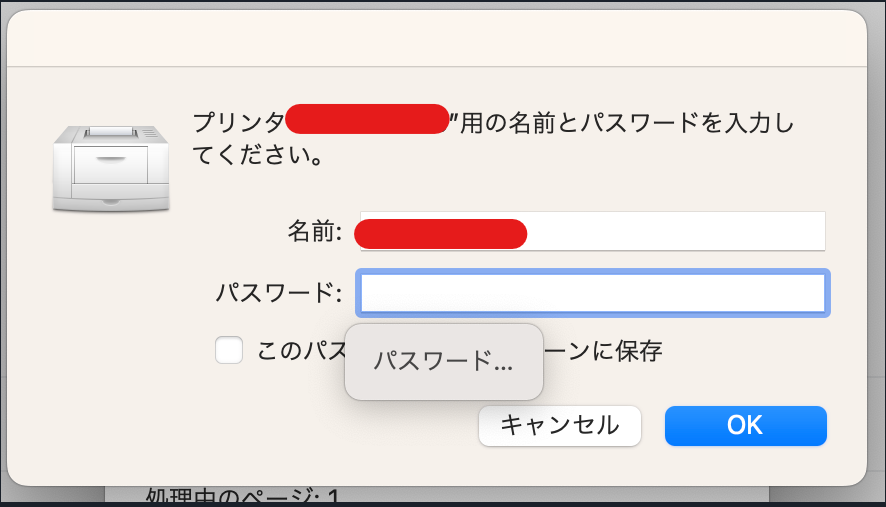
対応方法 以前は印刷できたが、パスワード変更後印刷できなくなった場合
こちらの原因は、キーチェーンに保存しているパスワードがと現在のパスワードが
一致しないため起きているエラーとなります。
※キーチェーンの情報を削除します。
削除して問題ないか必ず確認しましょう。
「システム環境設定」→「アプリケーション」→「ユーティリティ」→「キーチェーン」を開きます。
プリンタ認証の際に使用しているキーチェーンを探して、選択後削除します。
上記対応後プリンタを使用する際に、再度認証が表示されます。
パスワードとIDを入力して、認証が通れば問題なく印刷できます。
プリントサーバーを利用している方
上記でもアクセスできずにプリントサーバーを利用している方は
サーバー側の設定の可能性があります。
プリントサーバーにアクセスする

印刷の管理→対象のプリンタを右クリックして「プロパティ」を選択します。
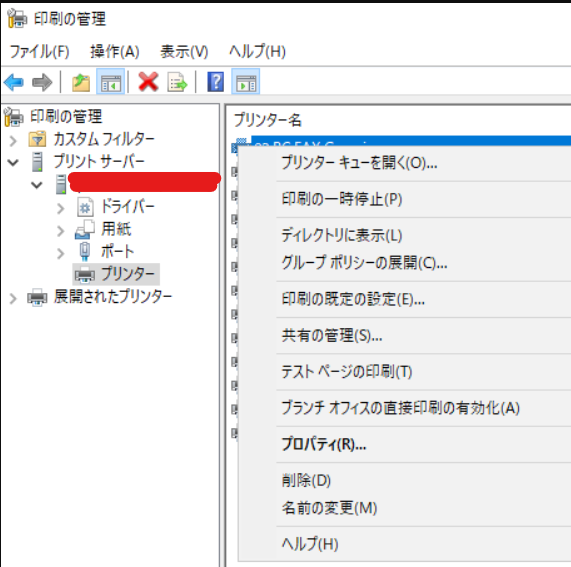
応用設定の箇所にユーザー認証というチェックを付けるところがあるので
そこにチェックを付けて保存します。
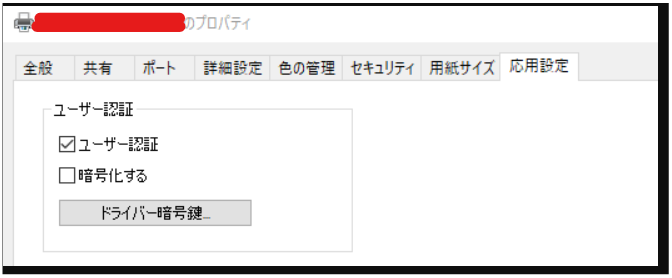
すると、Macで印刷時に下記画像が表示されるようになるので、完了となります。
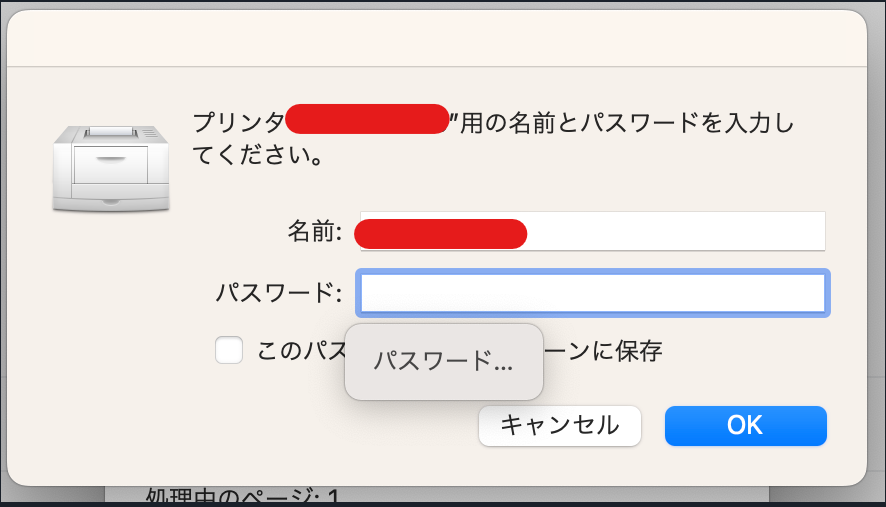
最後に
いかがでしたか。
システム環境設定→ユーザーとグループ→モバイルアカウント作成という手順で
アカウント作成をしていた時だったので、結構詰まりました。
ネットワークユーザーでは、印刷が出来るというのが早い段階でわかると良いかもしれないです。