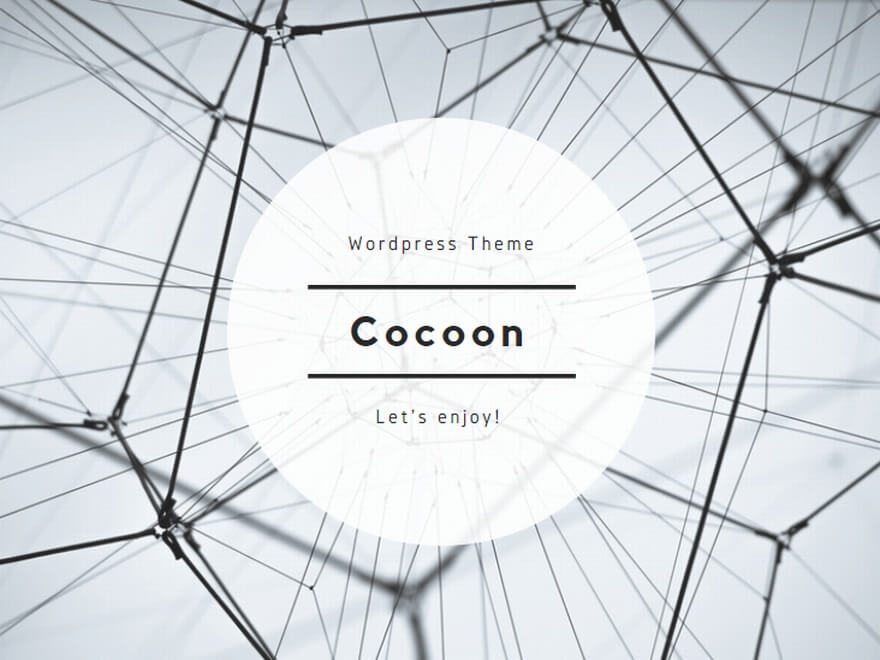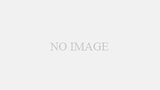■対象者
情シス業務で管理ツールを導入せずに、Macセットアップを楽したい方
新しいMacを購入して、データ移行の方法が知りたい方
新OSにアップデートして、設定画面が分からなくなった方
■Macセットアップ
セットアップの際に新品のMacでしたらおよそ30分
ユーザーが一度使用してOSの入れ直しから実施すると、1時間弱かかると思います。
このページを読んでいただくと、新品Macなら15分まき直しMacなら30分ほどで完了します。
主な設定内容としては、下記になります。
- ホスト名(PC名)
- NTPサーバー
- ドメイン参加
- Wifi設定
- ログイン時に、名前とユーザーでログイン
- プリンタ
- ソフトウェアインストール
黄色マーカーを引いている物は設定不要にすることができます。
それでは、早速内容に移りましょう。
■マスターとなるMacを作成する
1台上記の「Macセットアップ」の内容が終わっているMacを準備します。
そして、今回使用するのは「移行アシスタント」という機能になります。
こちらの機能を使用することで約10分で設定を引き継ぐことができます。
※バージョンが新しいOSから古いOSには移行できません。
同じOSか古いOS→新しいOSのみで実行可能です。
OSのバージョン一覧に関してはこちらのサイトがわかりやすいです。
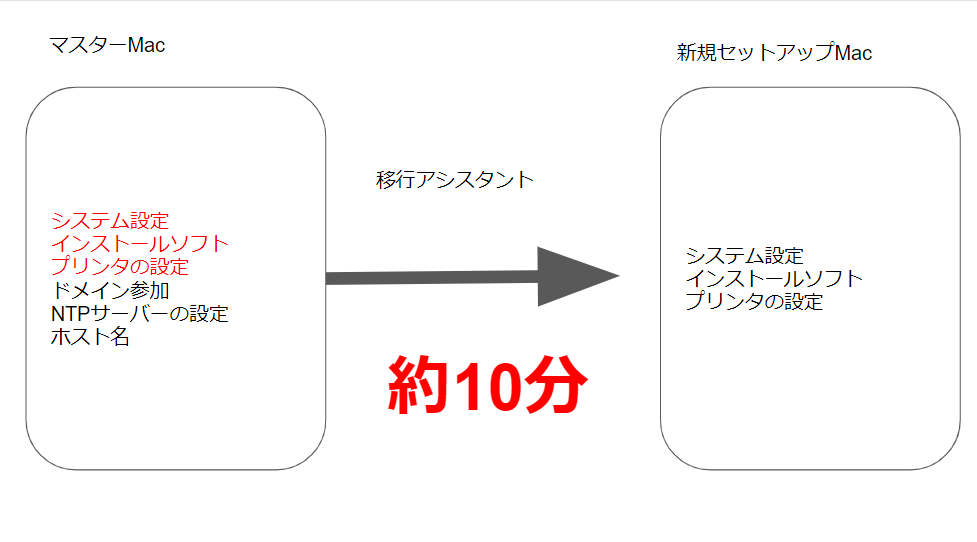
■移行アシスタント手順
■注意点
引き継げるものは「システム設定」「インストールソフト」「プリンタ設定」などになります。
ドメイン参加、ホスト名、NTPサーバー、ソフトの権限などは引き継げません。
移行完了後再度設定をお願い致します。
1、移行アシスタントを起動します。
画像右下の「続ける」を選択します。
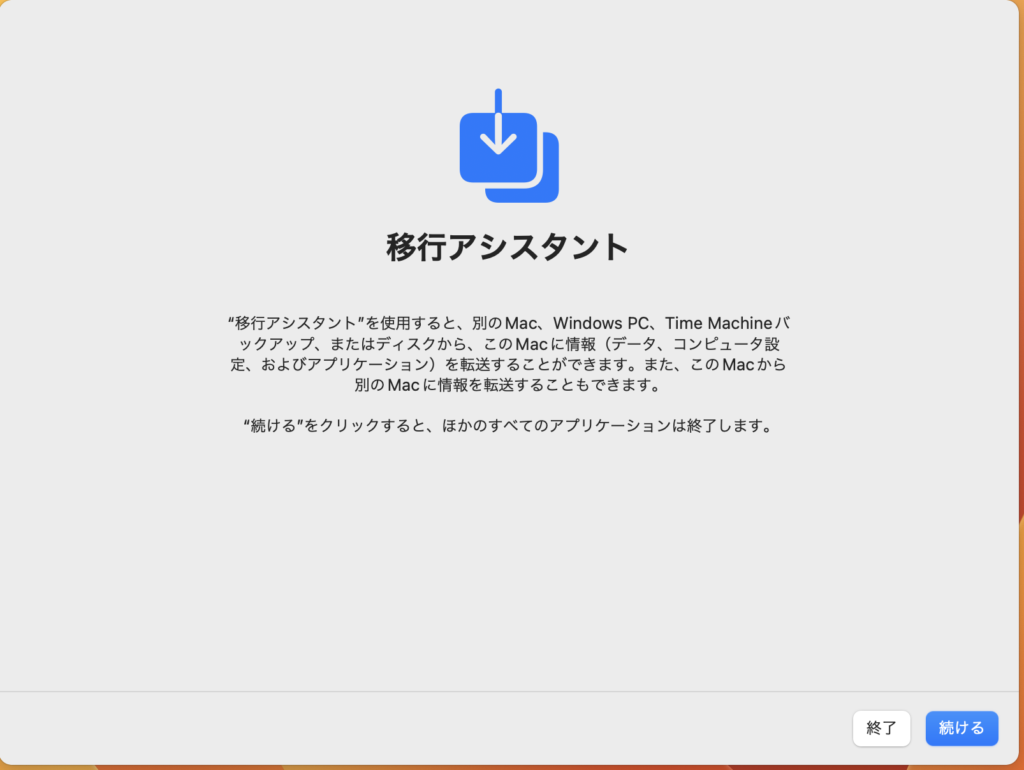
2、一番下の「別のMacへ」にチェックを入れて「続ける」を選択します。
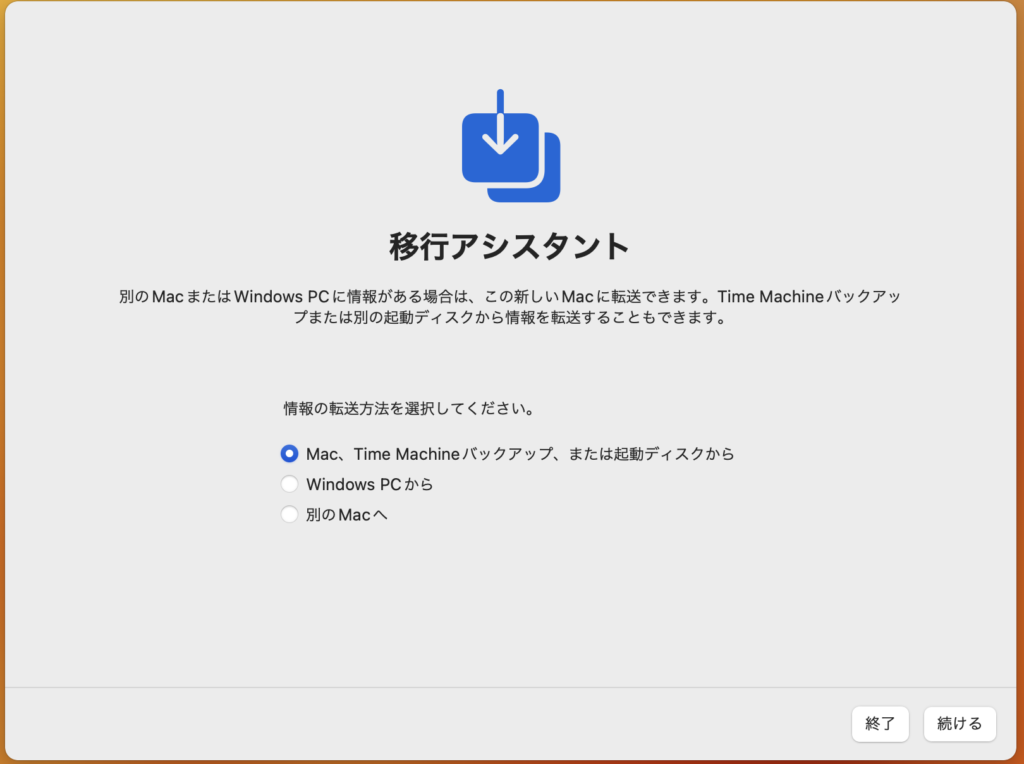
3、赤線の部分に自分のMacのホスト名がでます。
この画面までいくと新しいMacで、移行アシスタントを起動してください。
そうすると、移行の最終確認後移行が始まります。
最後に再起動まで終わると、完了です。
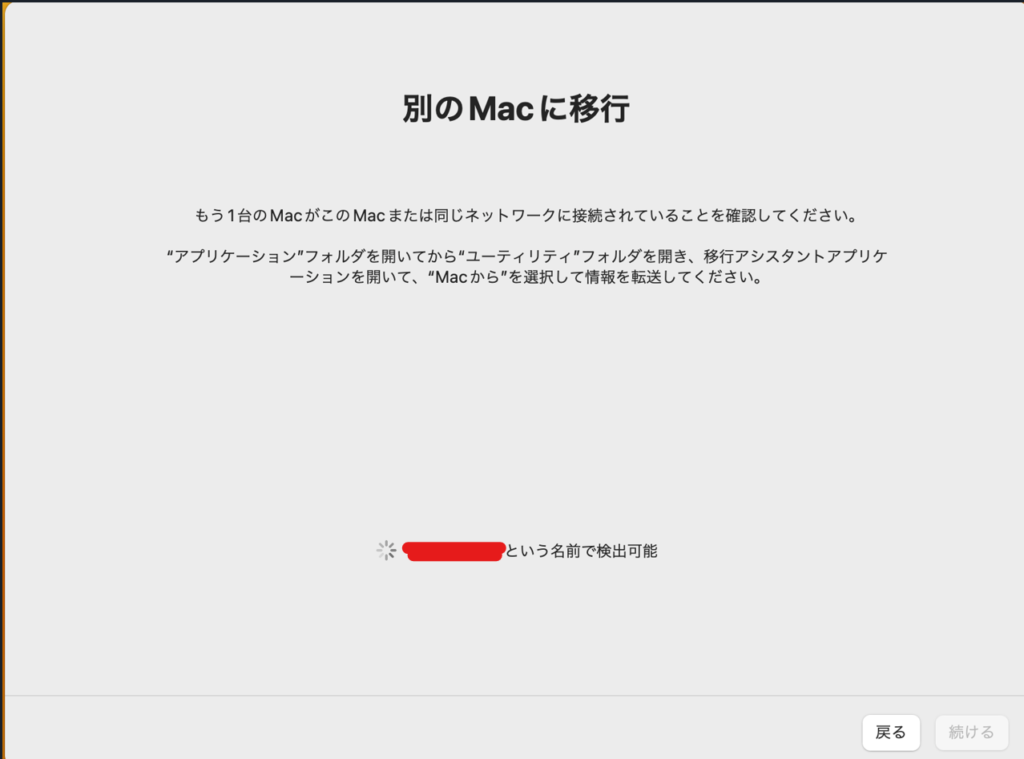
■補足※随時更新予定
Mac新OS「Ventura」からシステム画面が変わって設定に苦労している方もいると思うので
システム環境設定からの、設定場所を記録で残しておきます。
○PCホスト名変更
システム環境設定>一般>情報
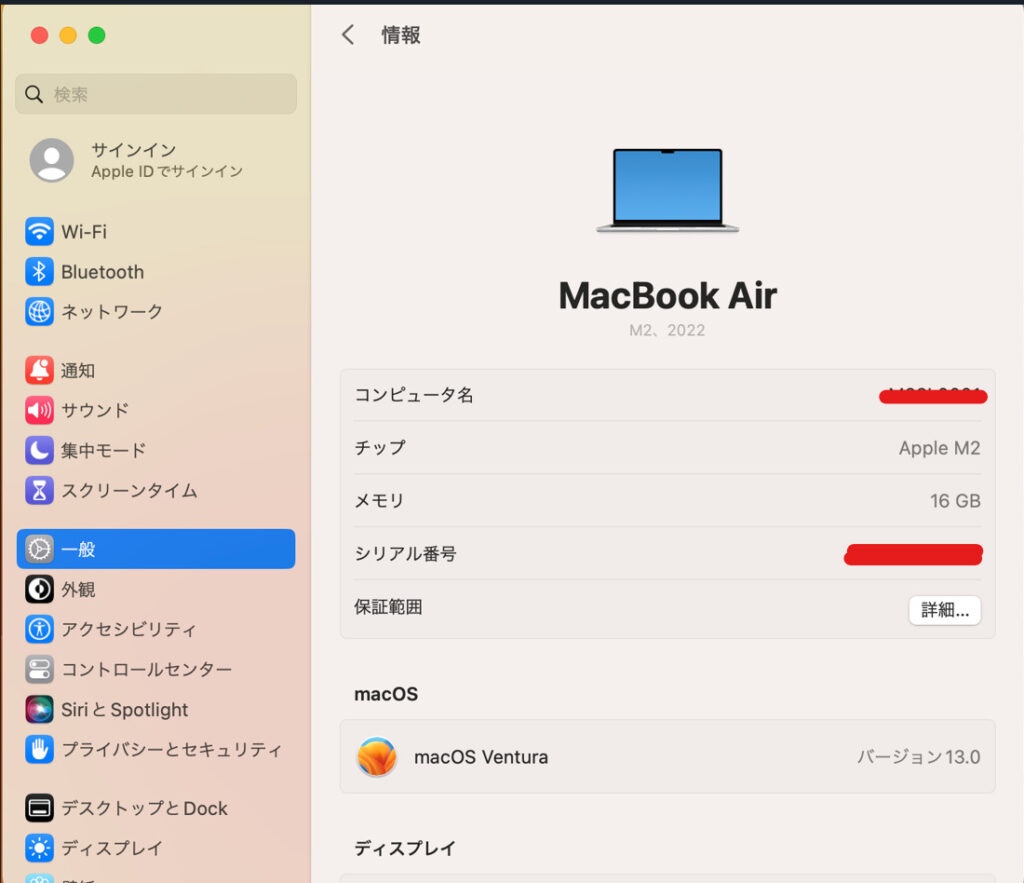
〇ログイン時に名前とパスワードでログインする
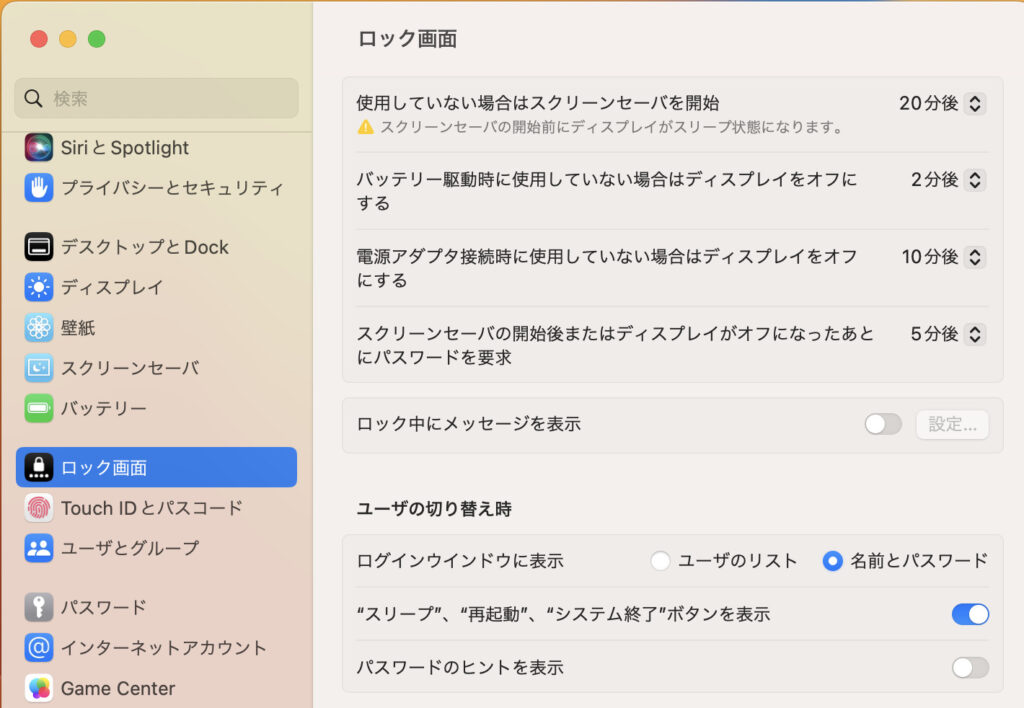
認証サーバーに接続できませんでした
こちらは、ADなどの登録をしようとした際にM1チップ搭載Macで確認したエラーです。
システム環境設定→ネットワーク→詳細設定→DNSの設定を確認しましょう。
登録されているIPなどを全て削除すれば接続できることを確認しました。
最後に
いかがでしたか、Windowsのキッティングなどはできる方多いと思いますが
Macも効率よく出来る方法を覚えておきましょう。
Macは新OSがでると設定画面がわかりにくくなるのが、個人的に苦手です。