対象者
Office365をオフラインインストールしたい方
PCのイメージ作成時などにオフラインインストールが必要な方
公式の手順を見たがうまくインストールできない方
Windows11のオフラインインストールを知りたい方
用意するもの
インターネットに接続されたPC
オフラインインストールを実施したいPC
手順
■一般法人向け
※最後のインストール作業以外はインターネットに接続されたPC環境が必要です。
インストール作業のネット環境に接続していない、PCで実施する形となります。
手順 1: Office 展開ツールをダウンロードとインストール
ハード ドライブ上に新しいフォルダーを作成します。フォルダーの名前は “ODT” とします。たとえば、c:\ ドライブに “ODT” フォルダーを作成します。
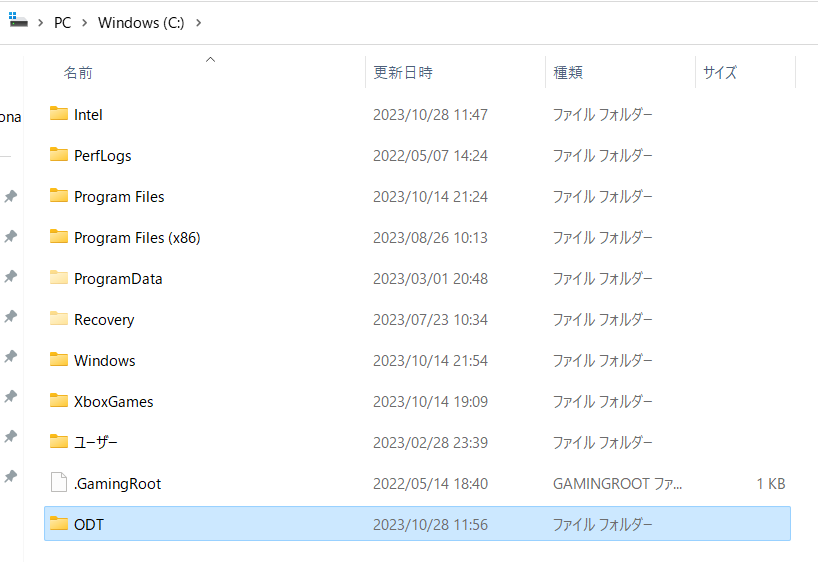
Microsoft 365 展開ツールを Microsoft Download Center からダウンロードします。
※サイトを開くと自動でダウンロードされます。
[名前を付けて保存] を選択し、ダウンロードフォルダーに保存します。
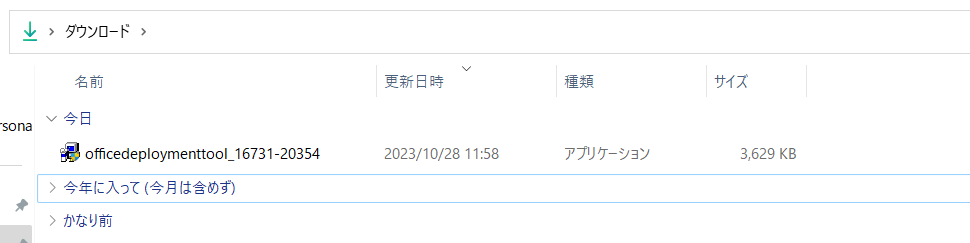
ダウンロードが完了したら、ダウンロードフォルダーで Office 展開ツールの exe ファイルをダブルクリックしてインストールします。
ユーザーアカウント制御プロンプトが表示された場合、[はい] ボタンをクリックしてこのアプリがデバイスに変更を加えることを許可します。
マイクロソフト ソフトウェア ライセンス条項に同意し、[続行] ボタンをクリックします。
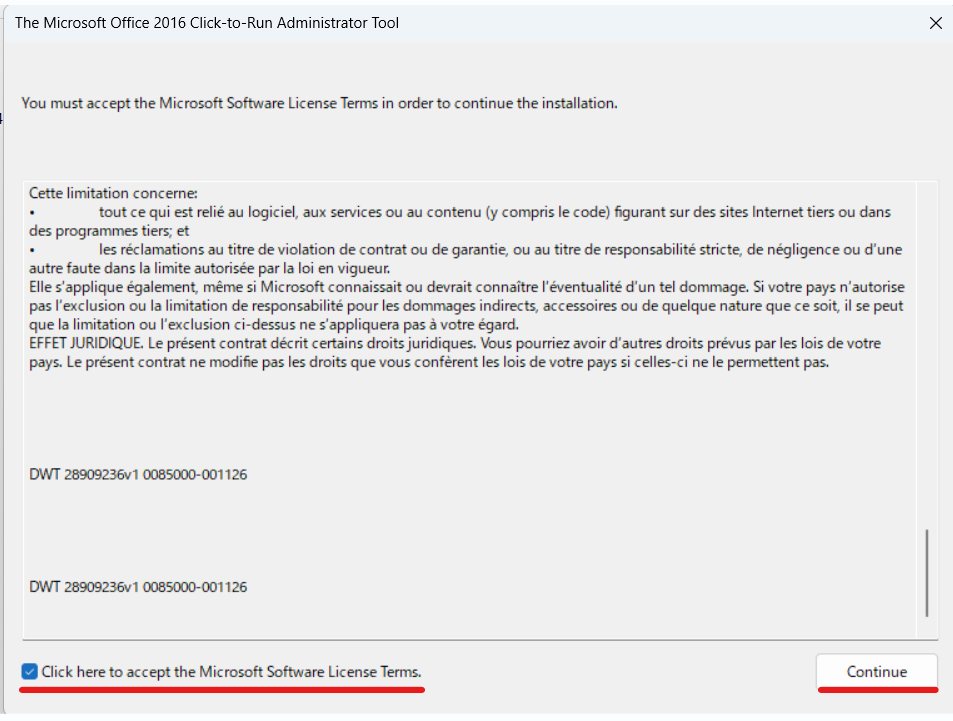
[フォルダーの参照] ダイアログボックスが表示されたら、以前に作成した “ODT” フォルダーを選択し、[OK] ボタンをクリックします。
これで、Office 展開ツールをダウンロードしてインストールする準備が整いました。
手順 2: Office をダウンロードとインストール
この手順では、64 ビット版の Microsoft 365 Apps for enterprise をインストールする場合を示します。
- コンピューター上でメモ帳を開きます。
- メモ帳に以下のテキストをコピーして貼り付けます:
xmlCopy code
<Configuration> <Add OfficeClientEdition="64"> <Product ID="O365ProPlusRetail"> <Language ID="ja-jp" /> </Product> </Add> </Configuration>
注意: 上記のコード内の <Language ID> は、日本語版の “ja-jp” 用です。もし別の言語で Office をダウンロードする場合は、引用符内の内容を変更する必要があります。
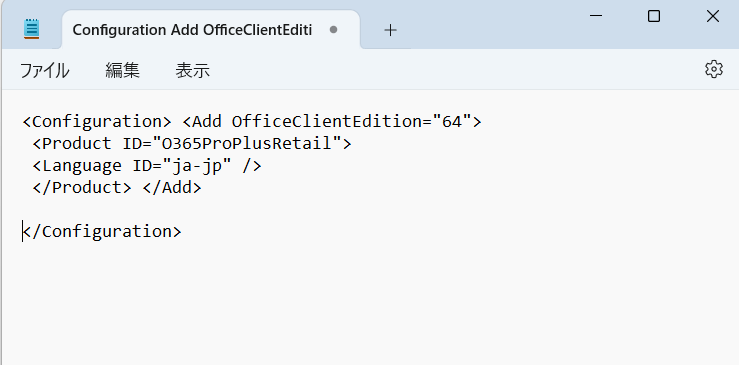
このファイルを “installOfficeProPlus64.xml” という名前で ODT フォルダーに保存します。
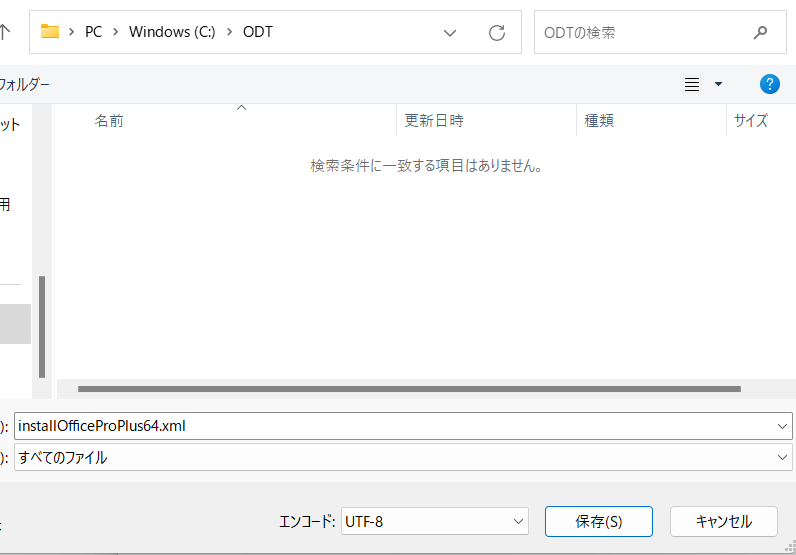
[スタート] メニューをクリックして、「run」と入力し、[ファイル名を指定して実行] (デスクトップ アプリ) を選択してファイルを開きます。
※Windowsキー+Rでも実行可能
[ファイル名を指定して実行] ダイアログ ボックスに、次の内容を入力します:
c:\odt\setup.exe /download installOfficeProPlus64.xml
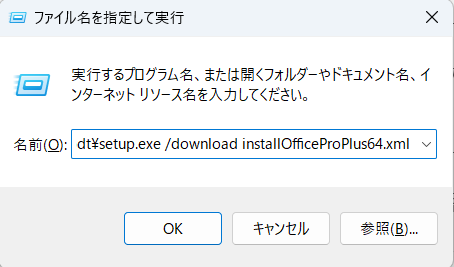
[OK] ボタンをクリックします。ユーザーアカウント制御プロンプトが表示された場合は、「はい」をクリックして許可します。
ダイアログ ボックスが表示され、ファイルのダウンロードが開始します。ダウンロードが完了するまで待ちます。
ここから下記はオフラインインストールをしたいPC側で実行します。
上記で作成・実行したODTファイルごとUSBなどに格納して、実施したいPCに移動させてください。
オフラインインストール実施するPCのCドライブに「ODT」フォルダを移行後
再び [ファイル名を指定して実行] ダイアログ ボックスを開きます。
ここで次の内容を入力します:
c:\odt\setup.exe /configure installOfficeProPlus64.xml
- [OK] ボタンをクリックします。ユーザーアカウント制御プロンプトが表示された場合は、「はい」をクリックして許可します。
- インストールが開始され、完了するまで待ちます。
これで、64 ビット版の Microsoft 365 Apps for enterprise がダウンロードとインストールされるはずです。
最後に
Windows11用のイメージ作成時に躓いたのでメモ
Windows10でも上記と同じ形で実施できます。
※21h1,22h2では確認済み。


